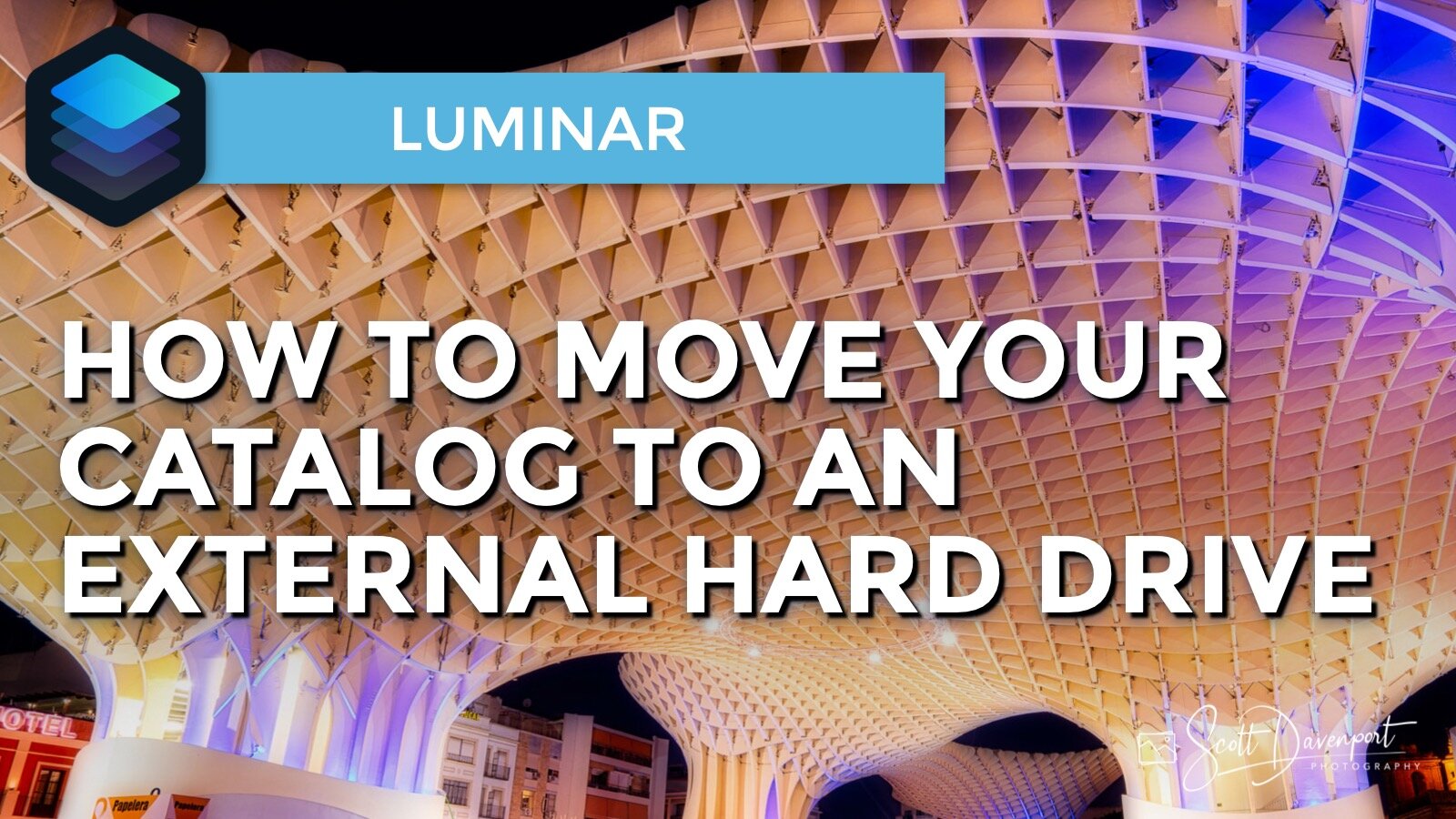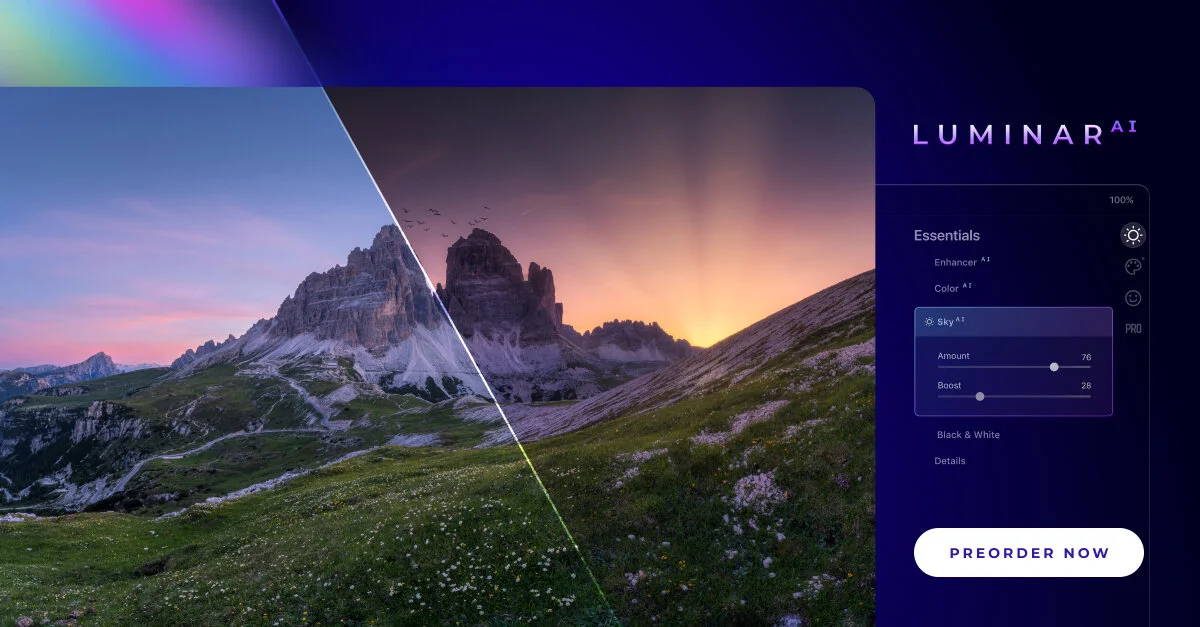How To Move A Luminar Catalog To An External Hard Drive
A few weeks ago I showed you how to move your photos to another hard drive in Luminar. If you want to move your entire Luminar library to an external hard drive, you need to move the catalog as well.
This video shows how to move your Luminar catalog to another hard drive. Mac users have a choice between two methods. Windows users need to do the move with the Explorer. The video shows both methods. Each method is outlined below.
Method 1 - Catalog Backup And Restore (macOS only)
This method is my recommended choice for Mac users.
In Luminar make a backup of your catalog with File > Catalog > Backup. Store the catalog backup wherever you like. The backup has a “luminarBackup” extension.
Next, choose File > Catalog > Restore from Backup in the menus.
Select the “luminarBackup” file from Step 1.
Choose a destination folder to restore the catalog into. This is where you select your external hard drive. Supply a name and proceed with the restore.
When the process finishes, Luminar is running using the restored catalog.
Method 2 - Move The Catalog With Finder/Explorer
For Windows users, this is the only choice available at the time of this post. This approach also works for Mac.
Determine the location of your current catalog. In Luminar, select File > Catalog > Show In Finder/Explorer. A Finder/Explorer window is opened showing the currently active catalog. It is a file with a “luminar” extension. Note there are other files and folders along side the catalog file. You need all of them to properly move a Luminar catalog.
Go up one level in the Finder/Explorer to the folder that is holding the “luminar” file.
Move the folder with the “luminar” file and other contents to another location. This is where you can move it to your external hard drive. (You may also copy and paste the folder.)
Still in the Finder/Explorer, navigate to the catalog’s new location. Right click on the “luminar” catalog file and choose Open With Luminar.
Luminar opens and is now running from the catalog in its new location. The next time you launch Luminar, it will continue to use the catalog in its new location. By default, Luminar opens the last catalog that was in use.
Subscribe and share!