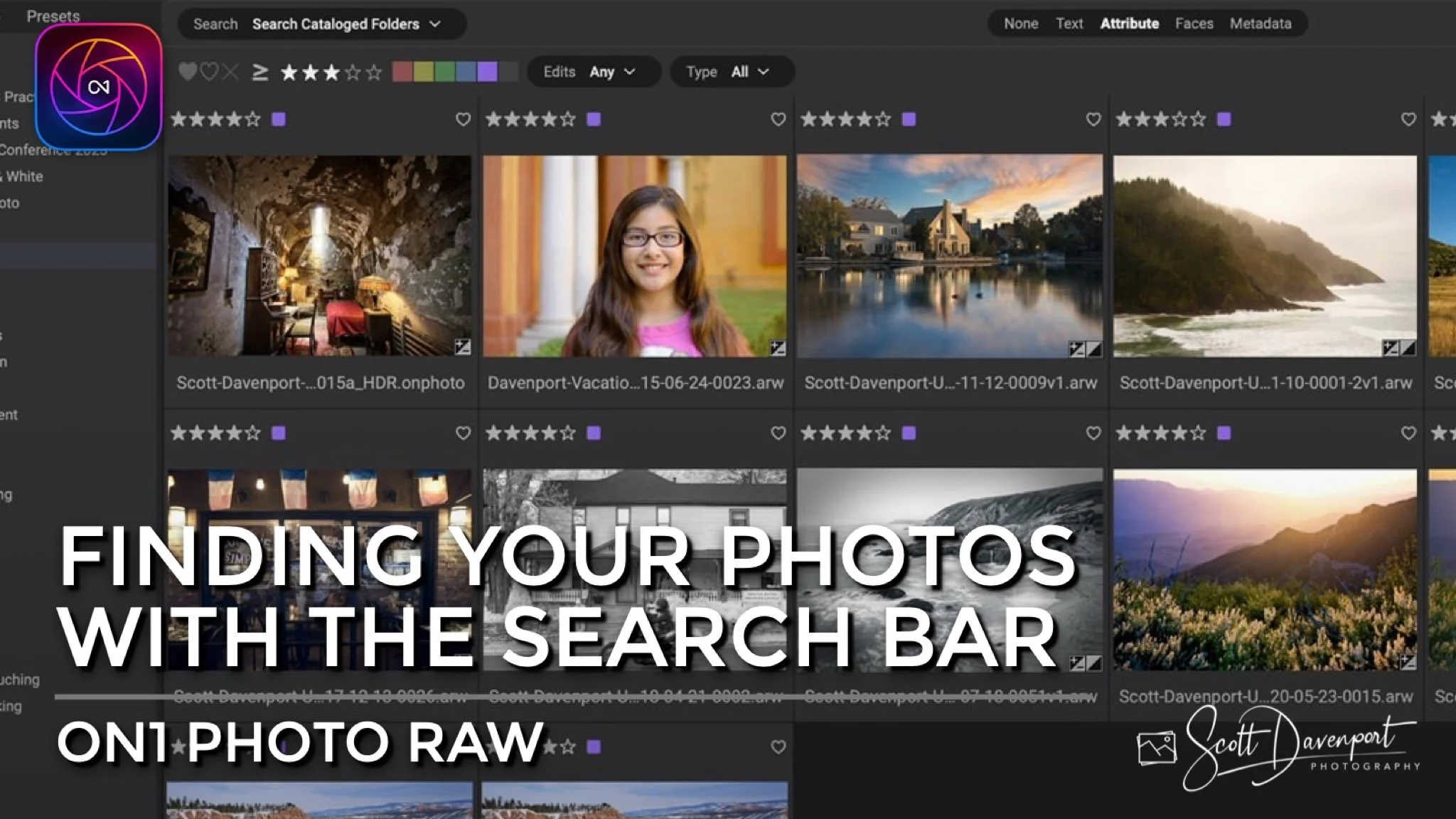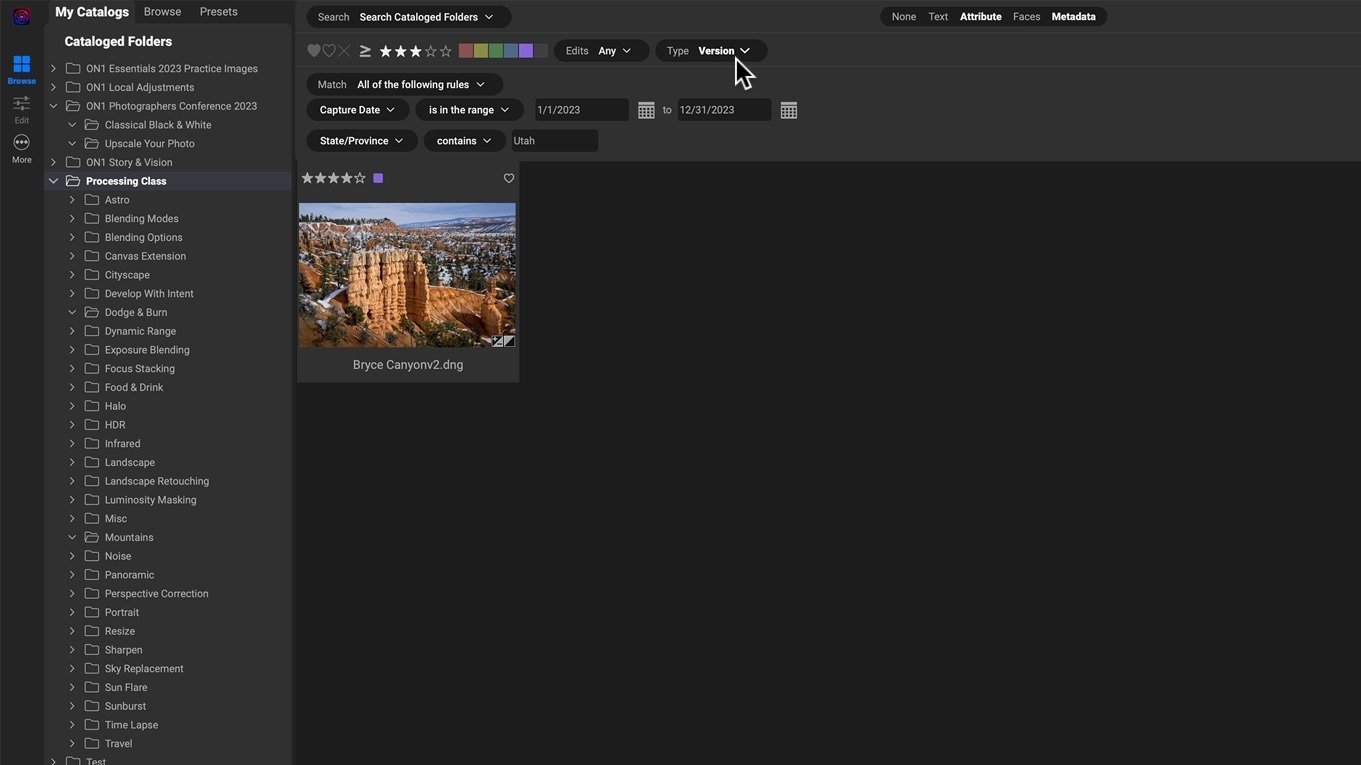The More Powerful Search Bar In ON1 Photo RAW 2024
If you are trying ON1 Photo RAW, the ON1 plug-ins like ON1 Effects or ON1 HDR, or upgrading your ON1 software to a newer version, please consider using my affiliate link. There is no extra cost to you and it helps support ON1 tutorials like this one. Ready to buy? Use the offer code SDP20 at checkout and SAVE 20%!
The search experience is much improved in ON1 Photo RAW 2024. The Browse module now has a search bar across the top so you can build your search rules and see the results right away. The layout of the search bar helps you answer three questions:
Where do you want to search?
What do you want to find?
How do you want to see the results?
Approach searching in Browse with these questions in mind and the search experience is very intuitive. You select a folder of images to search, set the properties and criteria for the photos you want to find, and the sort the results.
Selecting A Folder To Search
First, choose the folders you want to search using the Search option in the upper left of Browse. You can search any folder on your computer using the Current Photos choice. You can also search all of your cataloged folder, cloud synced folders, or a combination of both. You can also search individual folders in your catalog.
Pro tip: Use the Lock Search Across Folders option with the Current Photo search to make the search criteria “sticky”. As you move between folders, the search options don’t reset.
Search the current folder or your catalog folders.
Setting The Search Criteria
Next, tell Browse what photos you want to find by setting search criteria. There are four different categories of criteria you can set.
Text: Enter a word or two and let Browse search common text fields in your photos for matches. The text search scans a few characteristics of your photo, including the file name, description, and title. You can also limit the text search to just one of those fields.
Attribute: Limit the search results by rating, likes, color label, and/or file type (photo, version, or video). Star rating search can be a range, such as greater than or equal to 3 stars. You can also select multiple color labels.
Faces: Browse uses AI to find portraits. The search bar can filter by the number of people in the photo, their age, and their gender. The results are generally good, though the AI is not infallible.
Metadata: Scan the EXIF and IPTC metadata. There are a lot of options in this area, everything from camera information, date ranges, technical aspects of the photo (aperture, ISO, shutter speed, focal length), as well as some AI-inferred information like seasons. The Metadata search also allow you to define multiple match rules, and if a photo must match all rules to be included in the search or just one rule.
Pro tip: Set properties for several categories for more complex searches. You can quickly whittle down the set of images in your catalog to just the group you are looking for.
Use Attributes to search for star ratings or color labels.
Use Faces and tap into AI-powered searches for portraits, two-person photos, gender, and more.
Combine search options to build complex searches with ease.
Sorting The Search Results
Finally, you can sort the results by a variety of attributes with the sort icon toward the right side of the search bar. I’m a fan of sorting by date captured and putting my newest photos first. There are many options by which to sort your search results.
Sort the search results on a variety of properties, either ascending or descending.
What Else Can I Do With Search
Save your searches for future use using the icon at the far right of the search bar. If searching cataloged folders, use the Create Smart Album icon to make an album with the search results. The Smart Album is created using the current search rules. As you add new photos to your library, if they match the search rules, they are automatically added to the Smart Album.
ON1’s Smart Organize also lives in the search bar. Smart Organize can help you group similar photos, find sequences taken at the same time, and find duplicates. Learn more.